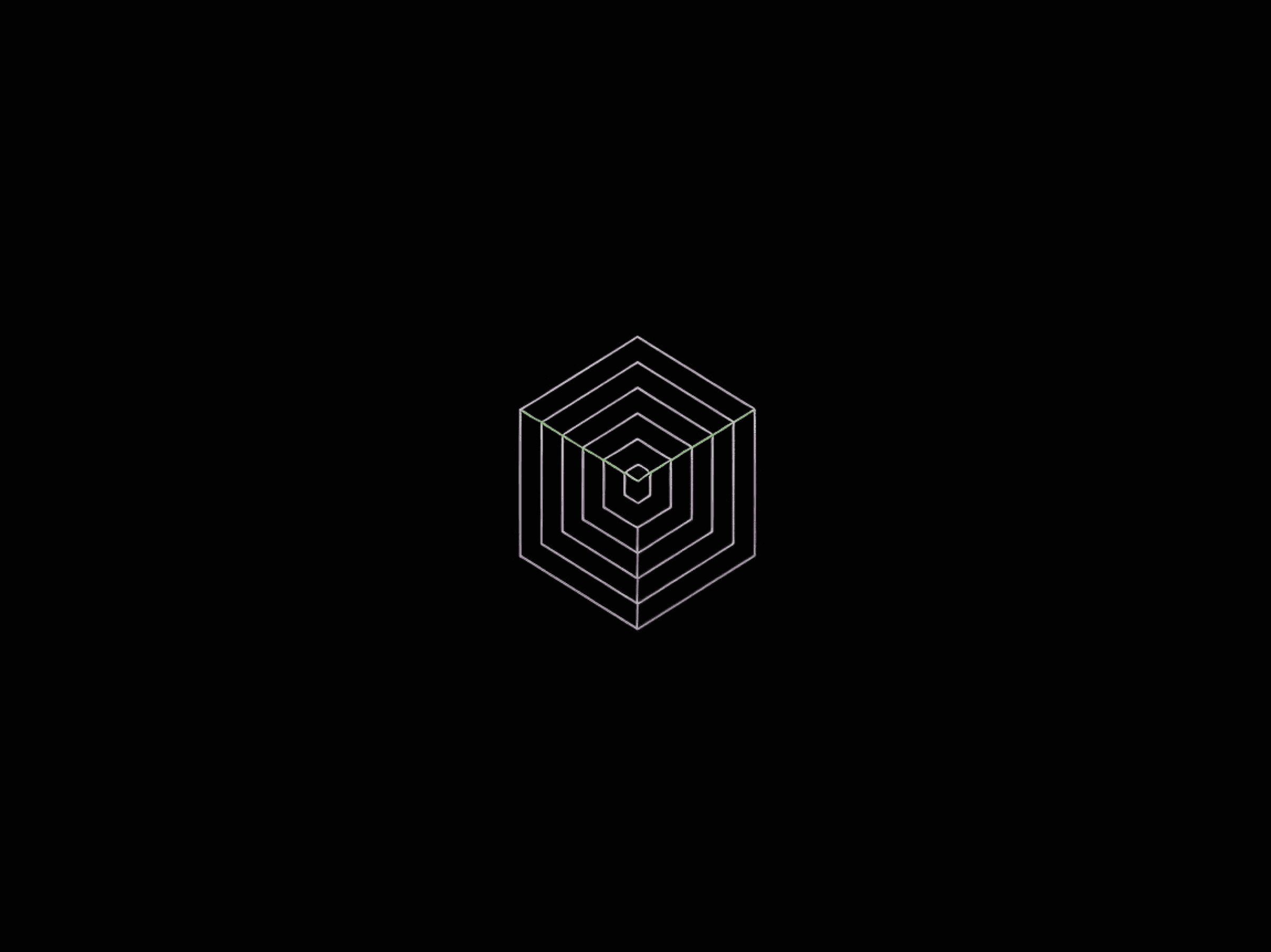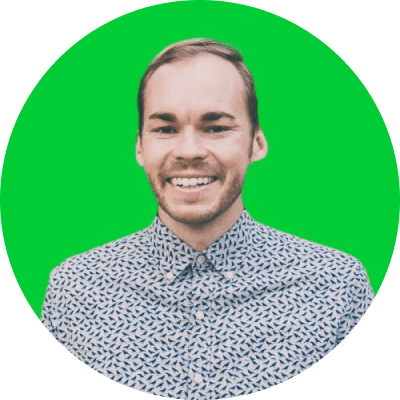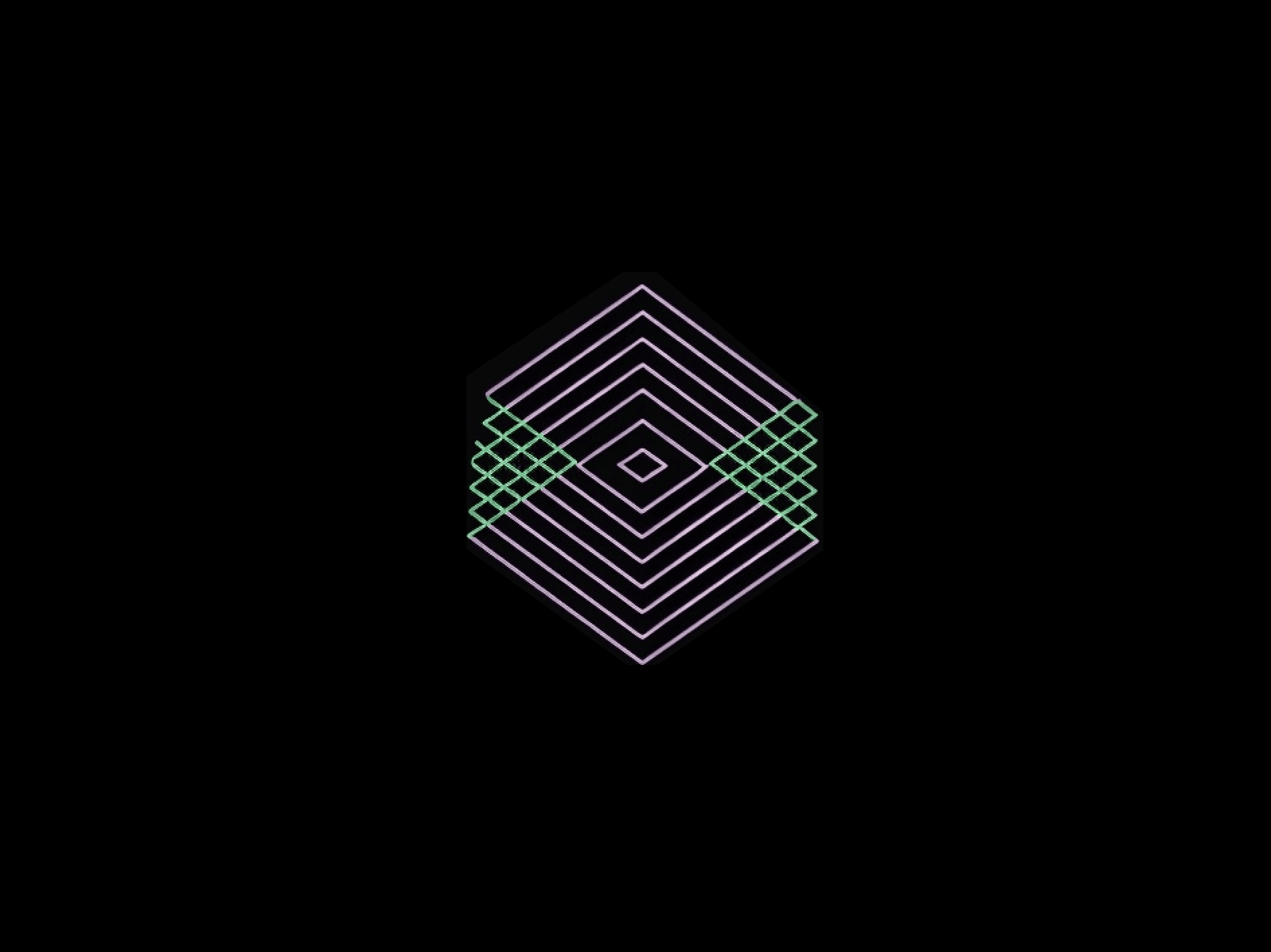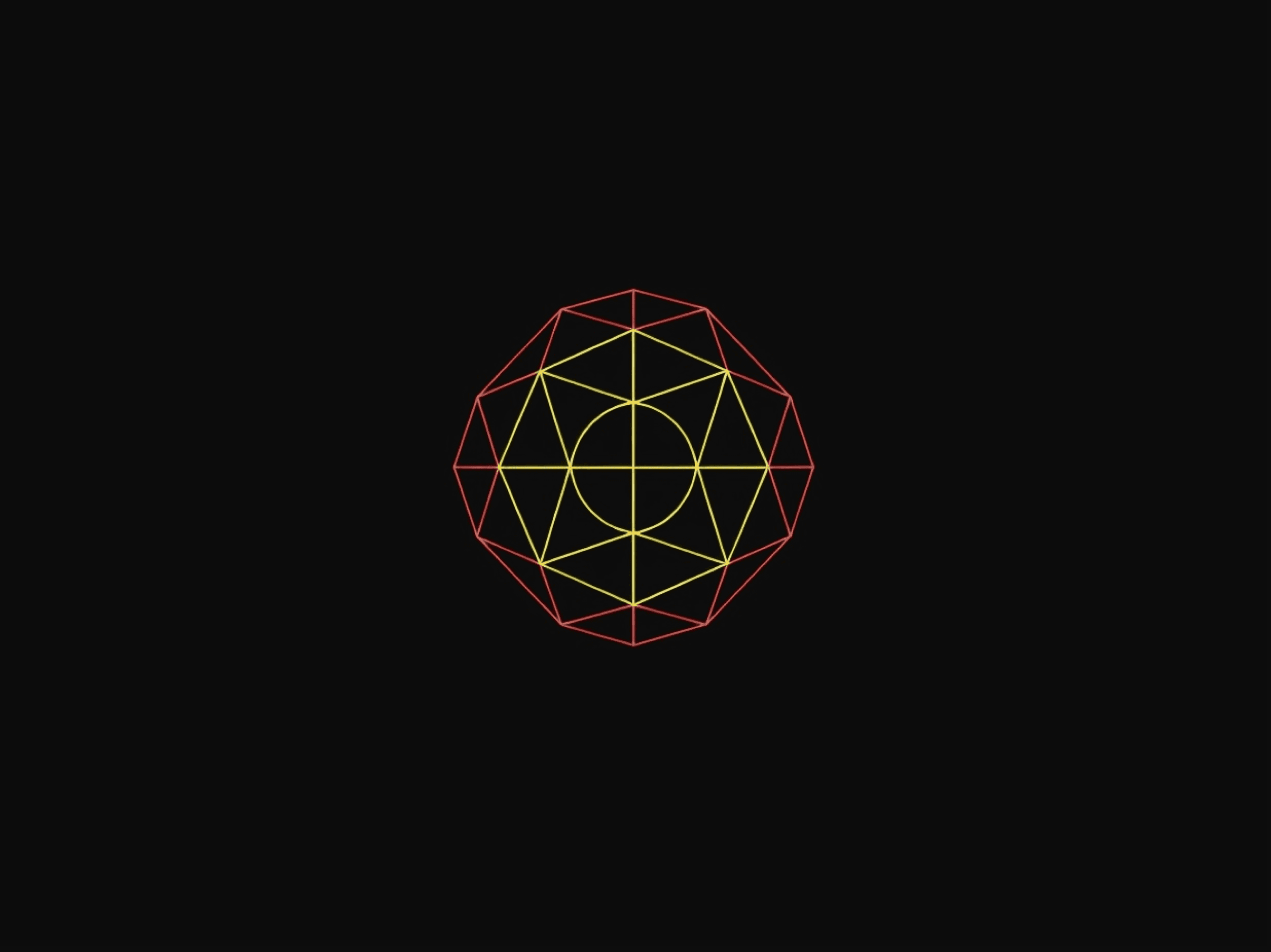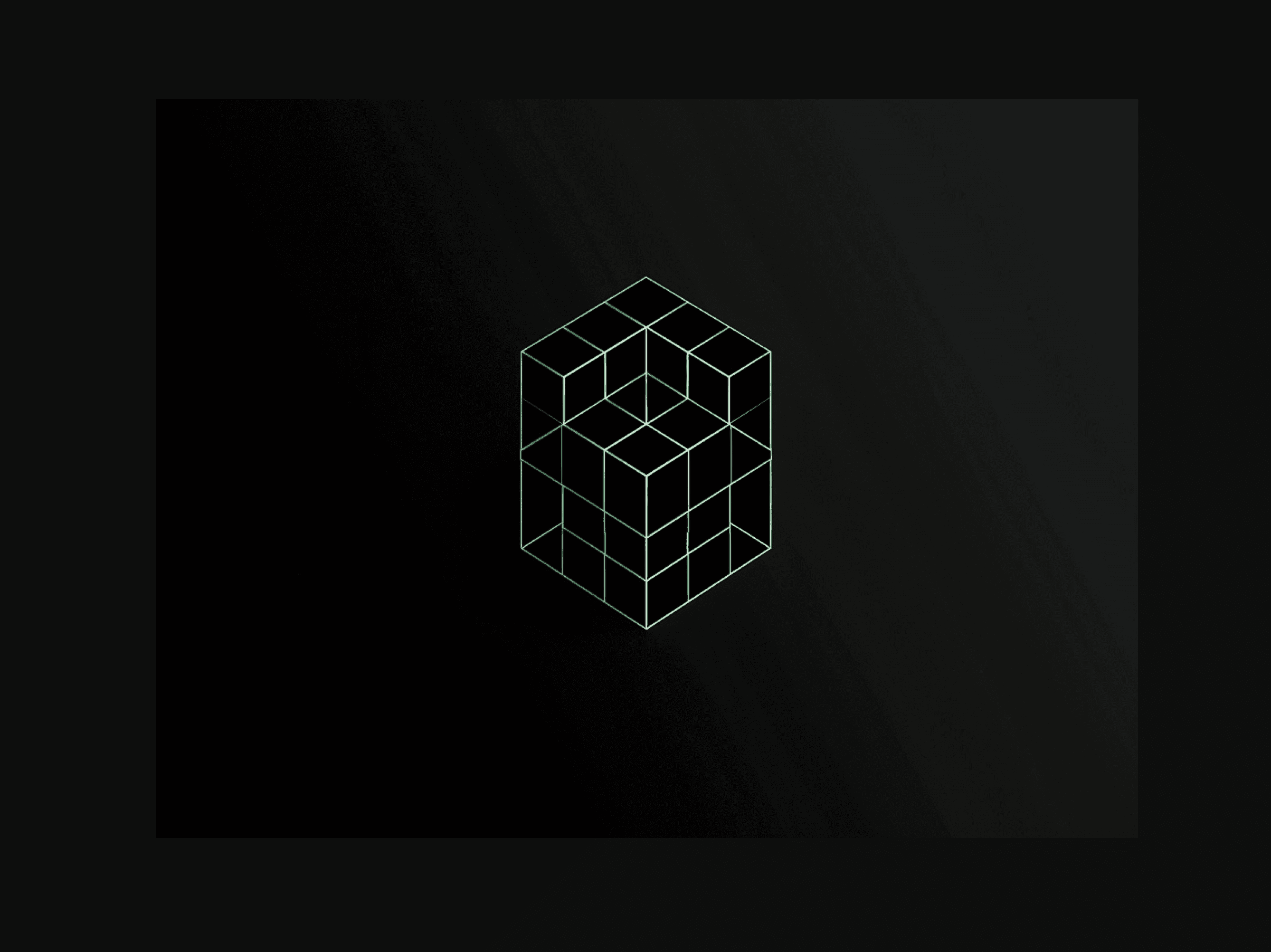In this crazy digital world we live in, being able to schedule emails can be a total game changer for your productivity and communication strategy. Whether you’re dealing with time zones, peak engagement times or just planning ahead, Microsoft Outlook’s email scheduling feature is at your fingertips. Let’s get into how you can master this and make the most of your emails.
Why delay delivery of emails in Outlook?
Before we get into the how to schedule an email in Outlook, let’s talk about why you’d want to:
Time Zone Management: Send emails that arrive during the recipient’s working hours even if you’re in a different time zone.
Optimal Timing: Schedule emails to arrive when they’ll be read and acted upon.
Work-Life Balance: Compose emails during your working hours but schedule them to send during the recipient’s work time. Scheduling emails allows you to specify the exact delivery time, ensuring your message arrives at the optimal moment.
Consistent Communication: Keep in touch even when you’re out of the office.
How to Schedule an Email in Outlook: Step by Step
For New Outlook Users:
Compose your email as usual.
Instead of clicking “Send,” click the dropdown arrow next to the “Send” button.
Choose “Schedule send” from the dropdown menu.
Select one of the default options or choose a custom time.
Click “Send” to schedule your email.
Your email will be in the “Drafts folder” until the scheduled send time, allowing you to review and edit it using the 'edit pencil icon' if needed.
For Classic Outlook Users:
Write your email in Outlook.
Go to the “Options” tab in the menu.
Click on “Delay Delivery” in the “More Options” group. This feature allows for 'delayed delivery' of the email.
In the “Properties” dialog box, check the box next to “Do not deliver before.”
Set your desired date and time for the email to be sent.
Close the dialog box and click “Send.”
Your email will be in the “Outbox” folder until the scheduled send time.
Tracking Scheduled Emails in Outlook
To see your scheduled emails:
Go to the “Outbox” folder in Outlook. The scheduled email will be in the Outbox folder.
Right click on the column headings and select “Field Chooser.”
Add the “Defer Until” column next to the “Subject Line” column. The message remains in the Outbox folder until the scheduled delivery time.
This will show you the scheduled send time for each email in your Outbox.
Pro Tips for Using the Schedule Send Feature in Outlook
Double Check Time Zones: Make sure you’re scheduling for the recipient’s time zone not yours.
Use Templates: For recurring scheduled emails, use templates to save time.
Review Before Sending: Always review scheduled emails before they’re sent to make sure the information is still relevant and accurate. Use the edit pencil icon to make changes to a scheduled message before it is sent.
Consider Working Hours: While Outlook doesn’t automatically adjust to recipients’ working hours, consider this when scheduling your emails. Also, consider suggested date and times when scheduling emails to ensure they are sent at the most effective time.
Caveats
While scheduling emails in Outlook is super useful, be aware of these limitations:
Scheduled emails require your computer to be on and Outlook to be open at the scheduled send time.
The feature doesn’t adjust for recipients’ working hours or time zones.
If you need to send a message immediately, scheduling may not be the best option.
For large scale email campaigns or advanced tracking you may need to use specialized email marketing tools.
Conclusion
Now you know how to schedule an email in Outlook. Use these steps and tips to get the most out of this feature and send your emails at the right time for you and your recipients. Remember, it’s not what you say but when you say it. Happy scheduling!